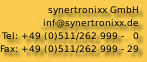|
|

|
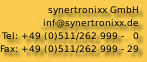
|
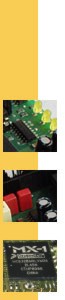
|

|
 English English
|
|
SurfMyDevice App (Los geht's)
|

|
|
Verwenden Sie ihr iPhone, iPad oder iPod als Webserver und ermöglichen es anderen Leute in lokalen Netzwerk ihre Fotos, Bilder und Kontakte mit einem Webbrowser zu betrachten.
Bedenken Sie: Privatsphäre ist ein kostbares Gut!
Seien Sie vorsichtig welche Informationen Sie preisgeben.
-
Veröffentlichen Sie keine Bilder die nicht ihr persönliches Eigentum sind.
-
Schützen Sie speziell persönliche Informationen wie Geburtstage, Telefonnummern oder Email-Adressen.
Vielen Dank, dass Sie diese Punkte beachten!!!
... und nun geht's los ....
|

|
|
Ansicht "Start"
|
|
Die Ansicht Start beinhaltet grundlegende Informationen über den Webserver und die verfügbaren Daten auf Ihrem Gerät.
-
Beim Starten der App wird automatisch auch ein Webserver gestartet.
-
Wenn der Webserver läuft wird die Meldung Webserver gestartet! angezeigt. Ansonsten erscheint eine Fehlermeldung.
-
Drücken Sie den Knopf "Daten laden..." damit die SurfMyDevice-App eine Liste aller Fotos, Bilder-Gruppen und Kontakte erstellt. Abhängig von der Größe der Datenbank kann dies ein wenig dauern.
-
Wechseln Sie nun zur Ansicht Zugriff und stellen Sie ein welche Daten per Webserver bereit gestellt werden.
|


|
|
Ansicht "Zugriff/Datenzugriff"
|
|
Mit der Ansicht Zugriff können Sie kontrollieren welche Daten der Webserver anzeigt und welche geschützt sind.
-
Per Voreinstellung sind alle Daten zunächst geschützt und ein kleines, rotes "Stopp-Schild" wird angezeigt. Der Schalter ist in Stellung "0".
-
Wenn die Zugriffsberechtigung geändert wird, wird der Wert in den App-Einstellungen automatisch gespeichert. Wenn die App erneut gestartet wird, besteht keine Notwendigkeit diese erneut zu setzen.
-
Der Datenzugriff kann für alle
-
Fotos & Schnappschüsse
-
Bildergruppen und
-
Kontaktdaten einzeln eingestellt werden.
-
Fotos & Schnappschüsse ist der Ordner in dem die Fotos der Kamera(s) gespeichert werden.
-
Bildergruppen steuert den Zugriff für jeden einzelnen Bilderordner in Ihrer Bibliothek.
-
Kontakte steuert den Zugriff auf die verschiedene Kontaktdaten in Ihrem Adressbuch.
(Name, Vorname, Geburtstag, Bild (der Person), Adresslisten, Telefonnummer-Listen und Email-Listen)
|
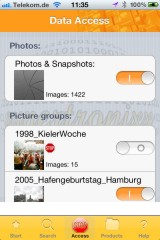
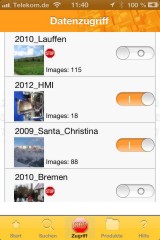
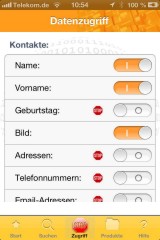
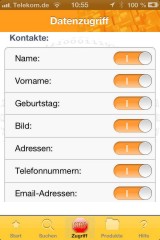
|
|
Ansicht "Suche"
|
|
Um andere Leute zu suchen die ebenfalls die SurfMyDevice-App innerhalb ihrer Netzwerkes (LAN) verwenden, wählen Sie die Ansicht "Suche".
-
Drücken Sie den Knopf "Aktualisieren / Neu Laden" um nach weiteren SurfMyDevice-Apps zu suchen, die auf anderen Geräten laufen und sich innerhalb Ihres Netzwerkes (LAN) befinden.
Ihre App (Ihr Gerät) wird ebenfalls aufgelistet und mit dem Hinweis (Ihr Gerät) markiert.
-
Alle gefundenen Geräte werden mit Name und IP-Adresse aufgelistet.
-
Zum Löschen der Liste drücken Sie den Knopf "Löschen" (Mülleimer-Symbol).
-
Wählen Sie einen Eintrag, um direkt zur Webserver-Startansicht des entsprechenden Gerätes zu gelangen.
-
Sie können auch einen Webbrowser auf Ihrem Tablet, einem anderen Smartphone oder einem PC öffnen und die angezeigte Adresse (aus der Ansicht "Start") eingeben.
z.B.: http://192.168.1.30
|
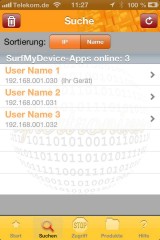
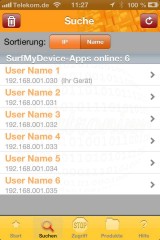
|
|
Browser/Webansicht
|
|
Wenn Sie einen Eintrag in der Ansicht "Suchen" wählen wird die Webansicht angezeigt.
-
Verwenden Sie die Links und Pfeile, um durch die Daten zu Navigieren.
-
Berühren Sie ein Foto oder Bild, um es zu vergrößern und Berühren Sie es erneut, um zur Übersicht zu gelangen.
-
Anmerkung: Wechseln Sie nicht zu einem Webbrowser-Programm auf IHREM Gerät, um die Webansicht Ihres Gerätes anzusehen. Dies funktioniert nicht, da der Webserver aus Sicherheitsgründen deaktiviert wird, wenn die App in den Hintergrund wechselt!!
-
Sie können auch einen Webbrowser auf Ihrem Tablet, einem anderen Smartphone oder einem PC öffnen und die angezeigte Adresse (aus der Ansicht "Start") eingeben.
z.B.: http://192.168.1.30
|
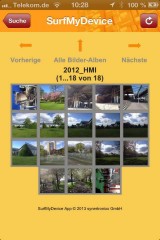
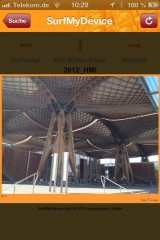
|
|
Ansicht "Produkt-Übersicht"
|
|
Um eine Übersicht über weitere synertronixx Produkte zur erhalten, wechseln Sie zur Ansicht "Produkte".
-
Wählen Sie einen Eintrag, um Detailinformationen zum jeweiligen Produkt zu erhalten.
-
Drücken Sie den Link "Webpage ...", um die Produktwebseite mit Ihrem Standart-Browser zu betrachten.
-
Falls das Produkt eine App ist, wird ebenfalls der Link "App-Store ..." anzeigt über den Sie direkt zum App-Store geladen.
|

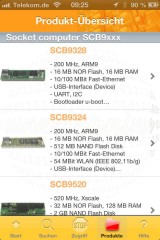
|
|
Ansicht "Hilfe"
|
|
Über die Ansicht Hilfe erhalten Sie weitere Informationen über die App.
-
Wählen Sie einen Link, um direkt zur SurfMyDevice-App Homepage zu gelangen
-
oder schreiben Sie uns eine Email.
|

|
So das war's!!
Wir hoffen, dass die App für Sie nützlich sein wird. Um uns eine Rückmeldung zu geben oder Hilfe zu erfragen, schreiben Sie einfach eine Email an SurfMyDeviceApp(AT)synertronixx.de.
Hier können Sie die SurfMyDevice-App direkt aus dem Apple Appstore herunter laden.
Ihr synertronixx Team
|
|
|

© synertronixx GmbH Hardware Entwicklung | Embedded Linux | Schaltungsentwicklung | www.synertronixx.de
|

|
|
|
|
|